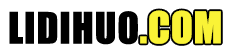Word 合并文档
如何合并Word文档
在Microsoft Word中,您可以将多个Word文档合并(合并)为单个Word文档。合并文档的主要优点是,合并的文档易于查看,共享和打印。
有以下方法可以合并Word文档-
方法1: 使用插入对象
插入对象方法是将多个Word文档组合到单个Word文档中最简单,最快的方法之一。
注意: 使用以下步骤,您还可以在旧版本的Microsoft Word中合并Word文档。
第2步: 转到功能区上的
插入标签,然后点击
插入对象下拉菜单。

第3步: 出现一个小的下拉菜单,单击
文件中的文本选项。

第4步:
插入文件对话框将出现在屏幕。选择要与当前Word文档合并的文件,然后单击屏幕底部的
插入按钮。

注意: 注1: 要选择多个文档,请按住键盘上的Shift键,然后选择要合并的文件。
注意: 注2: 所选文档合并在当前文档的顶部。
现在,您可以看到所选文档与当前文档合并。
方法2: 在线合并Word文档
您可以也可以使用ASPOSE网站在线合并Word文档。
请按照以下说明使用ASPOSE网站-
1在线合并Word文档。打开任何网络浏览器。在浏览器中键入或复制/粘贴以下链接,然后按键盘上的
Enter 键。
2、屏幕上将显示以下窗口,并在左窗格中显示一个已选择的
Merger 选项。单击
拖放或上传文件,如以下屏幕截图所示。

3、选择要上传的Word文档,然后单击
打开按钮。

4、文档上载后,请点击屏幕底部的
MERGE 按钮。

下面的屏幕快照显示Word文档已成功合并。
要下载合并的文档,请单击
下载按钮,或查看合并的文档,请单击
查看按钮。

方法3: 将Word文档合并为PDF
如今,由于许多原因,大多数用户希望将Word文件发送为PDF格式,例如维护文档的格式。对于您来说,将多个文档组合成PDF并非易事。有许多网站,例如PDFelement,Pdfen等,用于将Word文档组合为PDF。
注意: 在我们的例子中,我们将使用Pdfen将Word文档组合为pdf。
第1步: 打开任何网络浏览器。在浏览器中键入或复制/粘贴以下链接,然后按键盘上的Enter键。
第2步: 。以下窗口将出现在屏幕上。单击
上传按钮。

第3步: : 选择要合并为单个PDF的Word文档,然后点击屏幕底部的
打开按钮。
第4步: : 上传所选文档后,点击
合并按钮。

第5步: 所有文档成功合并后,以下窗口将出现在屏幕上在其中单击
下载按钮。

下面的屏幕快照显示您的多个Word文档合并为一个文件。